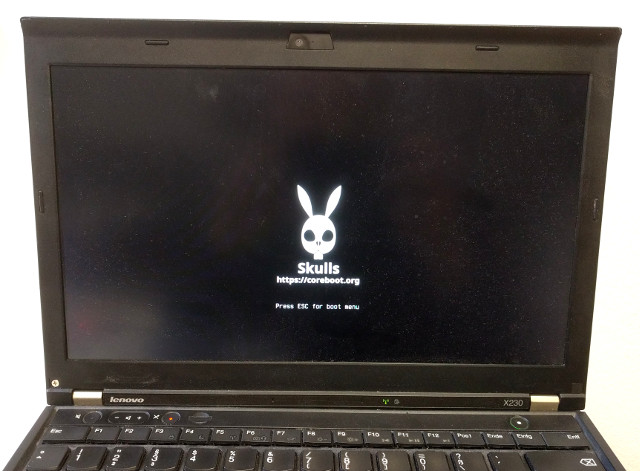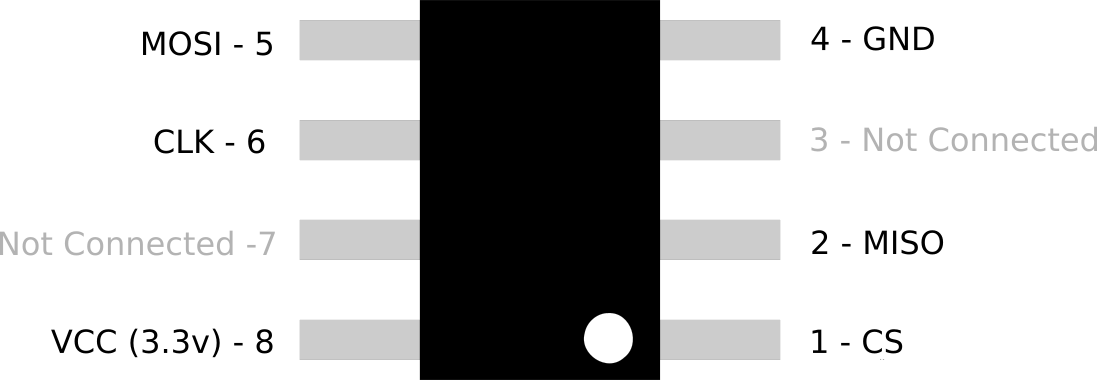13 KiB
up to date: Frequently a new image with the latest versions of all components# Skulls - Thinkpad X230 and X230T
Latest release
Get it from our release page
- coreboot: We take coreboot's master branch at the time we build a release image.
- microcode update: revision
0x21from 2019-02-13 - SeaBIOS: version 1.12.1 from 2019-02-04
release images to choose from
We release multiple different, but very similar images you can choose from. They all should work on all versions of the X230/X230T. These are the differences; (xxxxxxxxxx stands for random characters in the filename):
x230_coreboot_seabios_xxxxxxxxxx_top.romincludes the proprietary VGA BIOS from Intel which is non-free software. It is executed in "secure" mode.x230_coreboot_seabios_free_xxxxxxxxxx_top.romincludes the VGA BIOS SeaVGABIOS which is free software. While technically more interesting, visually this is currently not as beautiful:- The bootspash image is not shown.
- Early boot console messages (after your HDD's bootloader has started a kernel) might be missing.
table of contents
TL;DR
- run
sudo ./x230_skulls.shon your current X230 Linux system - Power down, remove the battery. Remove the keyboard and palmrest. Connect
a hardware flasher to an external PC (or a Raspberry Pi with a SPI 8-pin chip clip
can directly be used), and run
sudo ./external_install_bottom.shon the lower chip andsudo ./external_install_top.shon the top chip of the two. - For updating later, run
./x230_skulls.sh. No need to disassemble.
And always use the latest released package. This will be tested. The git master branch is not meant to be stable. Use it for testing only.
First-time installation
before you begin
Run Linux on your X230, install dmidecode and run
sudo ./x230_skulls.sh. It simply prints system information and
helps you to be up to date.
Make sure you have the latest skulls-x230 package release by running
./x230_skulls.sh -U.
original BIOS update / EC firmware (optional)
If the script, sudo ./x230_skulls.sh says "The installed original BIOS is very
old.", it means that you have a BIOS version that may include an EC version
older than 1.14.
If that's the case, consider doing one original Lenovo upgrade process. This is not supported anymore, once you're running coreboot (You'd have to manually flash back your backup images first, see later chapters).
This updates the BIOS and Embedded Controller (EC) firmware. The EC is not updated anymore, when running coreboot. The latest EC version is 1.14 and that's unlikely to change.
You have 2 options:
- use the latest original CD and burn it, or
- use the same, only with a patched EC firmware that allows using any aftermarket-battery: By default, only original Lenovo batteries are allowed. Thanks to this project we can use Lenovo's bootable upgrade image, change it and create a bootable USB image (even with EC updates that allows one to use 3rd party aftermarket batteries). For this, follow instructions at github.com/hamishcoleman/thinkpad-ec.
preparation: required hardware
- An 8 Pin SOIC Clip, for example from Pomona electronics (for availability, check aliexpress or elsewhere) or alternatively hooks like E-Z-Hook XKM
- 6 female jumper wires like these to connect the clip to a hardware flasher (if not included with the clip)
- a hardware flasher supported by flashrom, see below for the examples we support
open up the X230
Remove the 7 screws of your X230 to remove the keyboard (by pushing it towards the screen before lifting) and the palmrest. You'll find the chips using the photo below. This is how the SPI connection looks like on both of the X230's chips:
Screen (furthest from you)
Edge (closest to you)
... choose one of the following supported flashing hardware examples:
Hardware Example: Raspberry Pi 3
A Raspberry Pi can directly be a flasher through it's I/O pins, see below. Use a test clip or hooks, see required hardware.
On the RPi we run Raspbian and have the following setup:
-
Connect to the console: Either
- connect a screen and a keyboard, or
- Use the Serial connection using a
USB-to-serial cable (like Adafruit 954,
FTDI TTL-232R-RPI or
others) and
picocom (
picocom -b 115200 /dev/ttyUSB0) or minicom
-
in the SD Cards's
/boot/config.txtfileenable_uart=1anddtparam=spi=on -
For flashrom we put
spi_bcm2835andspidevin /etc/modules -
Connect to a wifi or ethernet to
sudo apt-get install flashrom -
connect the Clip to the Raspberry Pi 3 (there are prettier images too):
Edge of pi (furthest from you) (UART) L GND TX RX CS E | | | | F +---------------------------------------------------------------------------------+ T | x x x x x x x x x x x x x x x x x x x x | | x x x x x x x x x x x x x x x x x x x x | E +----------------------------------^---^---^---^-------------------------------^--+ D | | | | | G 3.3V MOSIMISO| GND E (VCC) CLK Body of Pi (closest to you)
Now copy the Skulls release tarball over to the Rasperry Pi and continue on the Pi.
Note: For beginner users please reference this photo.
Hardware Example: CH341A based
The CH341A from Winchiphead, a USB interface chip, is used by some cheap memory programmers. The one we describe can be bought at aliexpress, but it's available elsewhere too. This means you need a different computer running a Linux based system here. Also, we don't use the included 3,3V power output (provides too little power), but a separate power supply. If you don't have any, consider getting a AMS1117 based supply for a second USB port (like this or this).
- Leave the P/S Jumper connected (programmer mode, 1a86:5512 USB device)
- Connect 3,3V from your external supply to the Pomona clip's (or hook) VCC
- Connect GND from your external supply to GND on your CH341A programmer
- Connect your clip or hooks to the rest of the programmer's SPI pins
- Connect the programmer (and power supply, if USB) to your PC's USB port
unpack the Skulls release archive
tar -xf skulls-x230-<version>.tar.xz
cd skulls-x230-<version>
ifd unlock and me_cleaner: the 8MB chip
Flashing the bottom chip (closer to you) is optional. It has the same pinout than the upper chip. This allows you to enable/disable in-system flashing (without disassembling the Thinkpad) and/or to neuter the Intel Management Engine for security reasons.
sudo ./external_install_bottom.sh -m -k <backup-file-to-create>
That's it. Keep the backup safe. Here are the options (just so you know):
- The
-moption appliesme_cleaner -S -dbefore flashing back, see me_cleaner. - The
-loption will (re-)lock your flash ROM, in case you want to force yourself (and others) to hardware-flashing, see updating.
Your BIOS choice: the 4MB chip
Now it's time to make your choice! Choose one of the images included in our release and select it during running:
sudo ./external_install_top.sh -k <backup-file-to-create>
This selects and flashes it and that's it. Keep the backup safe, assemble and turn on the X230. coreboot will do hardware init and start SeaBIOS.
Updating
If you have locked your flash (i.e. ./external_install_bottom -l) you can
flash externally using external_install_top.sh just like the
first time, see above. Only the "upper" 4MB chip has to be written.
It is recommended to do the the update directly on your X230 using Linux
though. This is considered more safe for your hardware and is very convenient -
just install the "flashrom" program and run ./x230_skulls.sh, see below.
- boot Linux with the
iomem=relaxedboot parameter (for example in /etc/default/grubGRUB_CMDLINE_LINUX_DEFAULT) - download the latest Skulls release tarball and unpack it or check for updates by running
./x230_skulls.sh -U. - run
sudo ./x230_skulls.shand choose the image to flash.
Hint: In case your Linux distribution's GRUB bootloader doesn't use the full
screen, put the line GRUB_GFXMODE=1366x768x32 in your /etc/default/grub file
(and run update_grub).
Moving to Heads
Heads is an alternative BIOS system with advanced security features. It's more complicated to use though. When having Skulls installed, installing Heads is as easy as updating Skulls. You can directly start using it:
- build Heads
- boot Linux with the
iomem=relaxedboot parameter - copy Heads' 12M image file
build/x230/coreboot.romto Skulls' x230 directory - run
sudo ./x230_heads.sh
That's it. Heads is a completely different project. Please read the documentation for how to use it and report bugs over there
Switching back to Skulls is the same as updating. Just run
./x230_skulls.sh.
Why does this work?
On the X230, there are 2 physical "BIOS" chips. The "upper" 4MB one holds the actual bios we can generate using coreboot, and the "lower" 8MB one holds the rest that you can modify yourself once, if you like, but strictly speaking, you don't need to touch it at all. What's this "rest"? Mainly a tiny binary used by the Ethernet card and the Intel Management Engine. Read the coreboot documentation for more details.
how to reproduce the release images
git clone https://github.com/merge/skullscd skulls/x230git checkout 0.1.5for the release you want to build. In this example 0.1.5../build.shand choose the configuration you want to build
replace the splashscreen image
In order to create your own splashscreen image, before building,
overwrite the splashscreen.jpg with your own JPEG, using
- "Progressive" turned off, and
- "4:2:0 (chroma quartered)" Subsampling